觀點
在Google Drive免費協作畫甘特圖! Gantter 排程教學
摘錄自:經理人 每日學管理 電子報 2015/5/7
2015-04-22 11:00 作者 esor
huang(異塵行者)
「甘特圖」作為專案進度的管理方法(工具)之一,被許多職場上的專案經理、工作團隊所使用,但其實也不是只有複雜的、大型的、多人的專案才需要甘特圖,如果你正在執行的是一個學期論文研究、有一個個人的年度計劃,或是小型工作室的案子、社團的活動排程,也都可以利用甘特圖來畫出「綜觀全局」、「明確流程」、「權責劃分」、「時間排程」的專案管理圖,讓我們更容易掌控專案。
畫甘特圖可以有很多方法:手繪、 Excel 圖表、流程圖繪圖軟體都可以製作甘特圖,但是,一個專門的「甘特圖軟體」,在滿足上述的專案管理排程需求外,還有一個最重要的用途,那就是專業甘特圖軟體可以幫我們「自動分析」工期、步驟來找出專案排程的問題所在,在未來需要調整時間時只要調整問題項目就能「自動排程」新的進度表。
我雖然不是甘特圖專家,不過就像我第一段說的,在我自己平常工作的專案上、個人的計劃上,我也會偶爾使用甘特圖來作進度規劃,而這時候我使用的專業甘特圖軟體是免費的:「 Gantter 」
「 Gantter 」是一個免費的雲端專案排程工具,它具備幾個關鍵特色:
1.專業甘特圖軟體的自動排程、分析功能。
2.可以匯入、匯出微軟 MS Project 檔案。
3.可以插入雲端硬碟檔案。
4.可以線上多人協同合作。
5.簡體中文介面。
6.和 Google Drive 完美整合。
基本上滿足大多數的專案管理、甘特圖排程需求應該是足夠的,下面就讓我以最基本的排程步驟,來介紹如何上手 Google Drive 上的 Gantter 。
Gantter
0. 如何開始 Gantter?
Gantter 和我之前介紹過的「Draw.io 中文線上製作流程圖首選!專業水準完全免費」很像, Gantter 本身不提供雲端空間,而是依附在不同的雲端服務上,其中最值得推薦的就是結合 Google Drive 雲端硬碟的 Gantter ,讓我們可以在 Google 雲端硬碟中直接繪製甘特圖。
進入「 Gantter 網站」,然後選擇「 Gantter For Google Drive 」,用你的 Google 帳號登入,就大功告成了。
在 Gantter 中新增一項專案計畫,所有利用 Gantter 新增的專案甘特圖都會儲存在你的 Google Drive 硬碟中。
這時候可以設定項目的各種屬性,例如這個專案的開始日期、結束日期,這個專案是標準以日計時還是 24 小時計時等。
在項目屬性的工期中,決定這個專案執行時的每日工時、每週工作日,這樣一來 Gantter 就會幫我們自動計算美個任務的完成日期。
例如我有一個任務需要六個工作天,而我設定每週只有五個工作日,那麼當我設定任務是禮拜二開始,那麼 Gantter 就會自動計算下週一才能結束任務,這在排程上更加方便。
1. 列出任務清單
2. 規劃任務工期
設定了專案的基本屬性後,就要在 Gantter 的任務清單中把需要做的任務寫出來。
我們可以看到 Gantter 的基本畫面分成左方的任務清單,以及右方自動排程出來的甘特圖。而要列出任務清單,就只要在「名稱」欄位打上任務名稱即可。
專案管理排程的第一步,就是開始把需要完成的任務列舉出來,然後繼續在「工期」欄位輸入我們判斷每個任務需要花費的工作時間長度。
Gantter 允許我們將任務清單裡的任務分組,透過上方編輯列的「縮排」按鈕,把子任務放在母項目下,並且進行縮排,這樣就劃分出了不同的任務群組。
任務群組可以隨時縮放,讓我們更清楚的管理大目標、子任務的層級。
這部分就跟列舉待辦清單一樣,我們以專案的經驗與管理的設想,先把清單完成。而如果製作清單的過程中需要插入新的任務,或是移動任務順序,也都可以在上方編輯列找到功能按鈕。
待辦清單方法可以延伸閱讀:待辦清單最佳化,用 To-Do List 建立有效時間管理方案
3. 設定前置任務
在列舉出專案裡的所有任務項目後,我們可以利用 Gantter 建立不同任務之間的依賴關係,在這裡簡體中文介面翻譯成「前置任務」,意思就是,設定要完成某個任務之前必須要先完成某個前置任務,反過來說則是:設定完成某個前置任務後,下一個相關任務才會開始。
點兩下任務清單上的單個項目,可以進入這任務的屬性設定,這裡就有分頁可以設定「前置任務」。
例如下圖中,我設定要開始「主題構想」這個任務,必須先完成兩個前置任務:「大綱規劃」與「競爭書籍研究」。
於是在 Gantter 的甘特圖自動排程中,會自動把「主題構想」排程在「大綱規劃」與「競爭書籍研究」完成的日期後才開始。
這也就是說,如果我把一系列任務步驟建立依賴關係(前置任務),那麼我只要設定第一個任務開始的日期,那麼 Gantter 就會自動依據每個任務的工時、每個任務的依賴關係,幫我自動排出完成一系列任務的所有時程。
更進一步的,當其中一個任務需要延遲,我只要改變這個任務的結束時間,那麼後續所有連鎖任務就會自動產生連鎖反應,在 Gantter 自動排程出新的進度。這就是使用一個專業甘特圖專案管理軟體最大的價值。
4. 分配任務人力
在 Gantter 左方的「資訊」分頁,我們可以自訂這個專案下可以使用的人力、物資資源,自動好資源後,就可以分配到任務清單中。
例如建立起這個專案擁有的兩個人力資源,就可以在任務清單決定誰要負責哪個任務。
5. 自動排程
Gantter 作為專業甘特圖軟體的價值,就是他不是讓你自己手繪圖表,也不會讓你在專案變動時還要自己手動慢慢重新調整每一個任務的時間。
Gantter 會自動分析我們的任務清單、任務工時、前置任務的依賴關係,然後自動畫出甘特圖時程表,並且在其中任何一個任務有所變動時,自動再次分析,自動畫出全新的工作流程圖。
專案管理常常是牽一髮動全身,如果每一個任務細節的改變都逼得我們要自己手動一一重調專案排程,那是很沒有效率的。而 Gantter 這樣的甘特圖軟體正好可以解決這樣的問題。
6. 解決專案問題
Gantter 不只幫我們彈性自動排程專案時間,還能發現專案管理中的問題。
例如當同樣一個人力資源在同一天負責了兩個以上的全日任務時, Gantter 就會出現警告的圖示,通知我們在這樣的專案排程設計上,可能人力分配不當,而超額分配很可能反而讓工作無法完成。
這時候專案經理就要想辦法解決這個環節的問題,這也就是我們之所以要畫甘特圖的目的:
•進度時間估算:透過 Gantter
自動排程讓我們知道專案有沒有可能在截止時間內完成。
•人力資源調配:合理的分配人力讓任務可以準時完成。
•彈性調整進度:隨時適應專案變動,快速掌握專案最新時間。
•綜觀全覽:掌控每個進度與終極目標之間的時間、資源關係。
7. 連結 Google Drive 檔案
既然 Gantter 是建立在 Google Drive 之上,所以很棒的地方是我們可以在每一項任務上連結自己的 Google 雲端硬碟檔案。
這樣一來在管理專案時,不僅看到時間甘特圖,也能立刻掌握這個任務關鍵的檔案。
8. 開啟 Google Drive 雲端協同合作
Gantter 甚至利用了「 Google Drive 上的多人協同合作」功能,讓我們可以邀請工作夥伴一起在 Gantter 甘特圖上協同合作,不僅提供聊天視窗,也能讓每一個參與者重新調整任務清單與專案時程。
整體來說,專案管理、排程流程、繪製甘特圖需要的重要功能,在 Gantter 中已經具備,再結合 Google Drive 的甘特圖存檔、插入檔案、協同合作,讓免費的 Gantter 可以說是練習與實作專案排程的最佳軟體選擇之一,推薦大家試試看。
(本文出自於《電腦玩物》,原文請點此。)






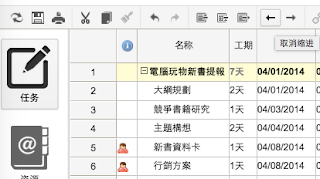








沒有留言:
張貼留言