觀點
Excel記帳雲端進化!Google表單比記帳App還好用
摘錄自:經理人 每日學管理 電子報 2015/10/23
2015-10-11
11:19 作者 esor huang(異塵行者)
之前我寫的一篇記帳心得:「丟掉記帳軟體與 App ,轉個彎,我養成了記帳的習慣」獲得了許多迴響,很多朋友喜歡我那樣以預算為導向的簡單記帳方式,因為一來更容易養成這個輕鬆的習慣,二來也能達到控制花費與儲蓄的效果。
但是同一篇文章底下有不少朋友留言提到他們也不一定使用記帳軟體或 App ,而是更喜歡從以前到現在養成的用 Excel 記帳的方式,好處是自己可以自由設定欄位,資料自己可以完全掌控,又能用 Excel 做出報表。
那麼,在這個雲端時代與行動時代, Excel 記帳的方法有沒有雲端化、行動版的變種呢?之前看到國外知名教學網站 MackUseOf 的「 Use This Google Form
Budget Trick to Control Your Spending 」一文,就提到可以用「 Google 試算表」加上「 Google 表單」,做出自己可以隨時記帳的「雲端+行動」記帳本,效果不輸專業的記帳 App 喔!
我對於這個方法非常感興趣,於是自己實作了一段時間瞭解其效果與功能,今天這篇文章就來分享我照著實作後重新整理的方法教學:
如何用 Google 試算表與表單,製作出可以行動記帳、雲端同步的帳本?
先來看實例,下圖就是比 Excel 記帳更進化版的 Google 雲端記帳,利用「 Google 表單」設計出類似記帳本的問卷調查頁面,這個頁面無論在手機或電腦上都能隨時開啟使用,快速記錄一次花費。
而所有的消費記錄都會同步儲存在雲端的 Google 試算表中,我們還可以利用「 Google 試算表內建圖表設計功能」統計收支的圓餅圖。
你也想利用 Google 試算表與表單設計出自己獨一無二又快速易用的記帳本嗎?那麼下面我們就來拆解怎麼設計。
從新增 Google 試算表與表單開始:
1.
上面我們已經看到最後完成的效果,現在就讓我們一步一步來完成他的製作。
首先,打開你的「 Google 雲端硬碟」,我建議建立一個「記帳帳簿」資料夾來專門儲存以後的記帳表單資料。
2.
接著在這裡先新增一個「 Google 試算表」,這份試算表就像是 Excel 一樣,以後可以儲存我們所有的記帳資料。
3.
但是我們不只想要用 Excel 記帳,我們希望有真的像是記帳 App 那樣簡單易用的記帳介面,這個便捷記帳介面就要用「 Google 表單」來設計。
所以進入剛剛新增的試算表,先將這個試算表命名為記帳本(方便以後查找),然後在上方功能列的「工具」中為這份試算表「建立表單」。
建立記帳問題:交易日期、交易項目、消費類別、消費金額
1.
經由上面步驟進入「 Google 表單」設計介面,讓我們來設計幾個經典的記帳問題。
首先增加「日期」問題類型,這讓我們可以快速選擇這筆交易的日期。
2.
接著我們用「文字」問題類型來新增一個「交易項目」欄位,用來填寫這筆消費的實際用途說明。
3.
再來我們利用「單選」問題類型來建立消費類別,例如飲食、交通、娛樂等等,就像所有的記帳 App 那樣,事後就能透過消費類型的統計來分析自己的花費情況。
4.
當然,別忘了利用「文字」問題類型,加上最重要的「消費金額」欄位,這裡就可直接填上消費數字。
5.
我們甚至還可以把這個記帳本改造成更有養成習慣激勵的效果,例如用「評量尺度」問題類型設計「我真的需要這筆花費嗎?」欄位,用 1 到 5 的分數在消費後給自己評分,最後就能統計自己的消費是不是在符合需求的情況下完成。
6.
行動記帳本:新增問卷網頁到手機主畫面或書籤
1.
完成了 Google 表單與試算表的設定後,現在我們就可以重複使用這個記帳問卷網頁來輸入自己的消費了!
無論在手機或電腦中,打開剛剛設計好的「記帳問卷」,這時候只要在日期、項目、類別、花費欄位一一填寫,就能快速把一筆消費同步輸入 Google 試算表,要比打開試算表填寫要快速簡單得多。
2.
用 Google 試算表最新探索功能查看消費統計
1.
我們在記帳問卷表單輸入的一筆一筆花費,都會統整到一開始建立的 Google 試算表中,只要打開這份試算表就能看到所有花費。
2.
更進一步的,現在新版 Google 試算表右下方有一個「探索」功能,點擊這顆探索按鈕,就能任意查看每一個欄位相關的統計圖表。
例如打開探索功能後,我點擊「消費類別」欄位,就可以看到這段時間我在哪一個類別上花費最多的統計圖,這是不是就跟一般記帳 App 沒什麼兩樣了呢?
3.
而剛剛設計的「我真的需要這筆花費嗎?」,也可以在探索功能中直接統計出目前的平均分數,看看自己的消費是不是更偏向「真的需要的花費」。
建立長期追蹤樞紐分析表
1.
如果你是一個對統計圖更認真的記帳者,還可以在 Google 試算表中圈選需要的欄位,然後打開「資料」選單裡的「資料透視表」。
2.
這樣一來可以開啟新的 Google 試算表分頁,讀取剛剛圈選的欄位,建立自動統計分析的樞紐分析表,以後就能隨時查看自己最關注的帳目統計。
這真是一個自由、簡單的記帳方式,最棒的是資料完全自己掌控與同步,又能在所有平台使用,只要透過 Google 試算表就能記錄與統計分析,而透過 Google 表單更是可以建立類似一個記帳 App 那樣的行動記帳介面。
或許你用膩了一般的記帳
App ,那麼不如來試試看這個比 Excel 記帳更加雲端化與行動化的 Google 記帳方式吧!
(本文出自電腦玩物,原文請點此)
電腦玩物
電腦玩物是分享免費軟體、Web2.0網站、Firefox應用心得,和撰寫電腦工作效率優化教學的資訊部落格。



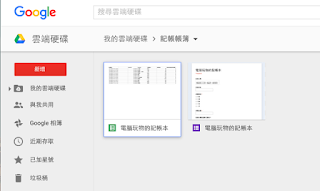
















沒有留言:
張貼留言